Pessimistic Lock
In research administration, it is typical for coworkers to collaborate on putting together a single proposal. Common to some e-docs (for example, Proposal Development documents) is a feature known as ‘document locking’ that allows for more than one person to be able to edit the same document.
The Pessimistic Lock Lookup screen allows you to search for and delete locks on e-docs that are locked for editing by particular users. Pessimistic Locks (also referred to as Document Lock or Current Lock) is a function that allows Administrators to delete pessimistic locks on documents to enable editing of those documents by a user other than the current lock owner (typically the document’s Initiator). This functionality allows you to search for currently-locked documents and remove the locks one at a time. The user who is the lock owner needs to be notified in advance of a lock deletion because when it is no longer locked, another user may edit and save the document first, which not only gives them the lock instead, but it also could prevent loss of work by the original lock owner.
Delete Permissions: In order to have the ability to perform document lock delete actions, a user must be a member of the WorkflowAdmin workgroup.
Timeout Considerations: The system may “time out” after a period of inactivity which could result in lost work and require logging in again. Consult your System Administrator for specific duration and consequences. The KC default is 60 minutes. Upon a session expiration, document locks will be released. Each time you click the save button (or navigate to a new page), the timer is reset.
Best Practices-Notification & Saving: When more than one user has accessed and is editing the same document at the same time, there are document locking rules that can be quite complex to a new KC user regarding this that, when not followed, could result in loss of data entry work. It is recommended practice that after you have been notified that a document you own a lock on will have that lock removed, you copy data and text you have entered into fields that you have not yet saved and paste it into a text file (for example, Notepad), so it will not become lost work.
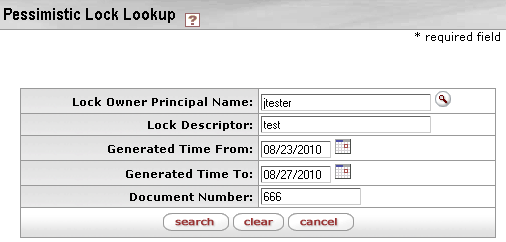
Figure 1139 Pessimistic Lock Lookup Screen – Search Criteria Section Example

Figure 1140 Pessimistic Lock Lookup Screen – Search Results Table Example
Table 792 Pessimistic Lock Lookup Screen – Result Table Column Descriptions
|
Column |
Description |
|
Lock Owner |
The user Id of the person who initiated the document. |
|
Lock Descriptor |
The document number followed by a dash and then the document type (for example, 2185-PROPOSAL). |
|
Generated Time |
The time the lock was generated, which is the time the document was initiated. |
|
Document Number |
The unique numeric value that represents this particular e-doc in the system. |
|
Actions |
Click the delete link to remove a document lock. |
 To
remove a document lock:
To
remove a document lock:
1. Enter criteria as desired and click search.
2. Click delete in the Actions column for the document you want to unlock.
|
|
You are returned to the System Admin menu. If you search again, you will see that the document you deleted no longer appears in the result table. |

Figure 1141 Locked Document Access Attempt When You Do Not Have Permission

Figure 1142 When You Need To Edit A Locked Document, You Can Be Added Via the Permissions Page

Figure 1143 Notification of Locked Document When You Do Have Permission to Edit By Reloading
