The Post-Submission Compliance group on the Unit menu
provides convenient, efficient access to KC functions that are commonly used by
Unit users. It contains “create new” and “lookup existing” icon buttons
that take you to new, blank e-docs or lookup screens that allow you to search
for e-docs, respectively.
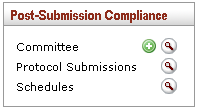
Figure 99 Unit Menu – Post-Submission Compliance Group
The Post-Submission Compliance group contains three
functions, each with “create new” and “lookup existing” icon buttons. Each
is summarized in the table that follows, along with cross-references to more
detailed instructions on how to use the screens they take you to.
Table 34 Unit Menu, Post-Submission Compliance Group -
Function Descriptions
|
Function
Name |
Description
(& link to detailed instructions) |
|
Committee |
Click the plus  button to create a new, blank
Committee document with an unique document number. button to create a new, blank
Committee document with an unique document number.
 For general, step-by-step information about
how to create new documents, see “Initiating a Document” on page 117 in
Common E-Doc Operations. For general, step-by-step information about
how to create new documents, see “Initiating a Document” on page 117 in
Common E-Doc Operations.
Click the magnifying glass  button to
lookup existing Committee documents. button to
lookup existing Committee documents.
 For more detail on how to use common Lookup
screen functionality, see “Lookup”
on page 67 in
Selection, Entry & Action Tools. For more detail on how to use common Lookup
screen functionality, see “Lookup”
on page 67 in
Selection, Entry & Action Tools.
 For general step-by-step instructions on
document search, see “Searching for
a Document” on page 124 in
Common E-Doc Operations. For general step-by-step instructions on
document search, see “Searching for
a Document” on page 124 in
Common E-Doc Operations.
|
|
Protocol Submissions |
Click the lookup button to perform a Protocol Submission
Lookup. button to perform a Protocol Submission
Lookup.
 For more detail on how to use common Lookup
screen functionality, see “Lookup”
on page 67 in
Selection, Entry & Action Tools. For more detail on how to use common Lookup
screen functionality, see “Lookup”
on page 67 in
Selection, Entry & Action Tools.
 For general step-by-step instructions on
document search, see “Searching for
a Document” on page 124 in
Common E-Doc Operations. For general step-by-step instructions on
document search, see “Searching for
a Document” on page 124 in
Common E-Doc Operations.
|
|
Schedules |
Click the lookup button to perform a Committee Schedule
Lookup. button to perform a Committee Schedule
Lookup.
 For more detail on how to use common Lookup
screen functionality, see “Lookup”
on page 67 in
Selection, Entry & Action Tools. For more detail on how to use common Lookup
screen functionality, see “Lookup”
on page 67 in
Selection, Entry & Action Tools.
 For general step-by-step instructions on
document search, see “Searching for
a Document” on page 124 in
Common E-Doc Operations. For general step-by-step instructions on
document search, see “Searching for
a Document” on page 124 in
Common E-Doc Operations.
|
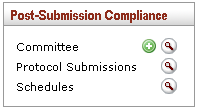
 button to create a new, blank
Committee document with an unique document number.
button to create a new, blank
Committee document with an unique document number.
 button to
lookup existing Committee documents.
button to
lookup existing Committee documents.