SubAward
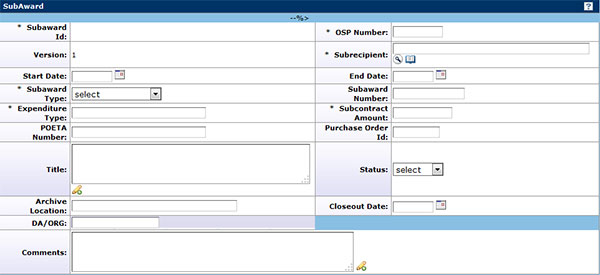
Figure 334 Subaward Document – Subaward Page, Subaward Section
The Subaward section of the Subaward page features information about the subaward that is being established. The following fields are located within the Subaward section and should be completed for all Subaward documents created.
- After a new Subaward document has been linked to an Award document by using the Funding Source section, many of the fields located within the Subaward section will automatically populate using Award information; however all fields can be edited if the information pulled from the Award document is incorrect.
Field |
Description |
|---|---|
Subaward Id |
Required. System-generated number that uniquely identifies the Subaward document sequentially. |
Version |
Read Only. System-generated sequential numeric value indicating how many times the document has been edited. |
Start Date |
Optional. Date the project will start. Click the calendar |
Subaward Type |
Required. The select the payment types from the drop-down
|
Expenditure Type |
Required. Indicate the expenditure type for the subaward (A, B, C, etc.) by typing within the text box. |
POETA Number |
Optional. The funding string for the project. Type the number into the text box in Map Project Number.Task.MAP Award Number format. |
Title |
Optional. Title of the project. Type within the text box to enter text as necessary. |
Archive Location |
Optional. Enter the name of the folder, drive, and/or directory where related documents and electronic files are stored. |
DA/Org |
Optional The departmental account under which the project is set up. Enter text into the box as necessary. |
Comments |
Optional. Additional comments related to the Subaward document. Click within the text box and type information as needed. |
OSP Number |
Required. Enter the unique OSP number assigned to the award under which this subaward is being established. |
Subrecipient |
Required. The name of the subrecipient organization. Click the search |
End Date |
Optional. The date the project will end. Click the calendar |
Subaward Number |
Optional. The unique number assigned to the subcontract. Click within the text box and type information as needed. |
Subcontract Amount |
Required. The amount awarded to the subcontractor. Click within the text box and type the amount. |
Purchase Order Id |
Optional. The Purchase Order number issued from WVU Procurement. Click within the text box and type the number. |
Status |
Optional. Select the status from the drop-down
|
Closeout Date |
Optional. Click the calendar |
Table 127 Subaward Document – Subaward Page, Subaward Section Field Descriptions