Group
The Group document is an administration maintenance document used to designate a group of users who share a common business function and thus have common e-doc routing requirements. In a nutshell, groups allow you to associate persons, roles or other groups with each other in order to assign the same role to all group members. E-docs can be routed at any point in their approval process to either individuals or groups. Group approvals may require approval of all group members or any one member.
Groups are integrated with the KEW system to manage workflow and document routing. They also control who can initiate certain types of restricted KC actions. This functionality is used to uniquely define groups that contain members who are KC users. Since e-docs can be routed to both individuals and workgroups, existing groups can be selected by users to request action be taken on e-docs by their members. Routing rules facilitate how groups are to be used. The business rules that govern the routing of e-docs to groups are configurable by your institution.
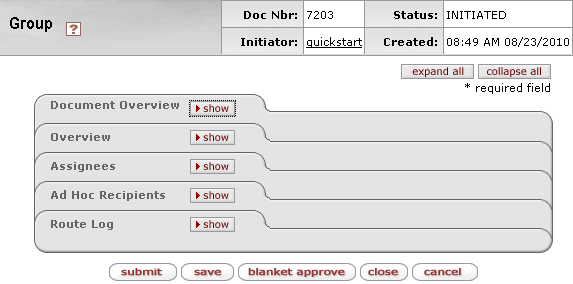
Figure 1154Group Administration Maintenance Document Layout
Unique Sections
The Group document has the following two unique sections:
• Overview
• Assignees
Overview Section
The Overview section of the Group document displays the basic identifying information for the group.

Figure 1155 Group Administration Maintenance Document - Overview Section
Table 801 Group Administration Maintenance Document - Overview Section Field Descriptions
|
Field |
Description |
|
Group Id |
Automatically assigned by the system to uniquely represent the group. |
|
Group Namespace |
Required. Use the drop-down |
|
Active |
Select the Active (checked) option to indicate that the
group is active and in use. Select the Inactive option to indicate the
group is inactive and should be ignored by KC. Click within the
checkbox |
|
Type Name |
Default is automatically displayed upon
initiation. Click the lookup |
|
Group Name |
Required. Click within the text box (or
press the tab |
|
Group Description |
Briefly describe the purpose of the group. Click
within the text box (or press the tab |
Assignees Section
The Assignees section of the Group document is used for specification of members of the group.
|
|
Tip: The section header area will display rows per page and page navigation features when there are greater than twenty records like the following example:
|

Figure 1156 Group Administration Maintenance Document - Assignees Section
Table 802 Group Administration Maintenance Document – Assignees Section Field Descriptions
|
Field |
Description |
|
Add |
|
|
Type Code |
Required. Use the drop-down |
|
Member Identifier |
Required. Uniquely identifies the member in the group.
Click the lookup |
|
Name |
The user ID for the member you are adding. Click
the lookup
|
|
Active From Dt |
The date the member is to be assigned to the
group. Click the calendar |
|
Active To Dt |
The date the member will no longer be active within the
group. Click the calendar |
|
Actions |
The Add Member subsection displays the add
|
Examples

Figure 1157KC Group Examples
Common Features
This administration maintenance document includes the following features that are common to most KC maintenance documents:
Table 803 Links to Common Maintenance Document Component Instructions
|
Common Maintenance E-Doc Component |
Cross-Reference Links To Usage Instructions |
|
Document Header |
|
|
Document Overview Section |
|
|
Ad Hoc Recipients Section |
|
|
Route Log Section |
|
|
Action Buttons |
|
Process
|
|
For information about searching for, initiating, editing, copying, submitting, saving, closing, canceling, and/or routing a maintenance document, see “Common Maintenance E-Doc Operations” on page 129 in the Overview section. |
Business Rules and Routing Process
• Anyone can initiate a Group document.
• For the ‘Default’ (or blank) type workgroup, the document does Workflow Document Routing.
• Blanket approval is permitted only by a user that belongs to the WorkflowAdmin workgroup.



 key
from a previous field) to relocate the cursor to the field, and then type
(or paste from virtual clipboard) to enter text in the box as necessary to
provide the appropriate information.
key
from a previous field) to relocate the cursor to the field, and then type
(or paste from virtual clipboard) to enter text in the box as necessary to
provide the appropriate information.
 Click a page number to navigate
to rows 21 and beyond.
Click a page number to navigate
to rows 21 and beyond.
 Members may be assigned as either
Principal or Group.
Members may be assigned as either
Principal or Group.

 button to add your
selection as a line item in the Members table subsection below it, while
the Members subsection displays other possible action option command
buttons such as delete.
button to add your
selection as a line item in the Members table subsection below it, while
the Members subsection displays other possible action option command
buttons such as delete.