Proposals
The Proposals group on the Researcher menu has six links related to research proposals.
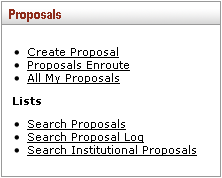
Figure 86 Researcher Menu – Proposals Group
The six links in the Proposals group on the Researcher menu are summarized in the following table, and after each summary is a cross-reference to more detailed documentation subtopics within this documentation set. Click the corresponding documentation link to go directly to the area of this document that explains how to use the feature you want to use. This group is subdivided with a subsection heading, Lists, which essentially refers to links that take you to Lookup screens for particular types of documents.
Table 21 Researcher Menu – Proposals Group Link Descriptions
|
Link Name |
Description (& link to detailed instructions) |
|
Create Proposal |
Takes you to the Proposal Development Document screen, a new, blank e-doc with a unique document number.
|
|
Proposals Enroute |
Takes you to the Document Lookup screen, where the Type field is automatically populated to allow you to further refine criteria and search specifically for existing Proposal Development documents.
|
|
All My Proposals |
Takes you to the Document Lookup screen, where the Type and Initiator fields are automatically populated to allow you to further refine criteria and search specifically for existing Proposal Development documents that you have initiated.
|
|
Lists | |
|
Search Proposals |
Takes you to the Development Proposal Lookup screen, which contains a search criteria section that allows you to refine criteria by making selections and entries of known information about the Proposal Development document(s) to narrow the results retrieved. From the results table, you are then able to edit, view, copy or go directly to medusa information about each proposal.
|
|
Search Proposal Log |
Takes you to the Proposal Log Lookup screen, which contains a search criteria section that allows you to refine criteria by making selections and entries of known information to narrow down the results retrieved. From the results table, you are then able to edit, view, copy or go directly to medusa information about each Proposal Log document.
|
|
Search Institutional Proposals |
Takes you to the Institutional Proposal Lookup screen, which contains a search criteria section that allows you to refine criteria by making selections and entries of known information about the Institutional Proposal document(s) to narrow the results retrieved. From the results table, you are then able to edit, view, copy or go directly to medusa information about each proposal.
|
