Questionnaire
The Questionnaire maintenance document is used to establish and maintain a unique pool of questions used to gather information from users. It provides a way for you to specify identifying information about the questionnaire, add questions as its content, and specify usage information such as the functional module in which it is to be used. The content can be built using tools that allow you to control sibling/child nodes for conditional branching in a hierarchical display for the user.
|
|
Existing Value Modification: Some Questionnaires impact S2S submissions. Assess the impact on S2S submission before adding new questionnaires/editing existing questionnaires. |

Figure 819 Questionnaire Maintenance Document Example
Details Subsection
The details subsection provides fields for identifying the Questionnaire.

Figure 820 Questionnaire Maintenance Document, Questionnaire Details, Content & Use Section – Details Subsection Example
Table 496 Questionnaire Maintenance Document, Questionnaire Details, Content, & Use Section – Details Subsection Field Descriptions
|
Field |
Description |
|
Details | |
|
Name |
Enter a unique name for the Questionnaire so that it is
easy to look up and know its purpose. Click within the text
box (or press the tab |
|
Version |
Display-only. Automatically generated and updated by the system, this indicates the version of the currently-accessed Questionnaire maintenance document.
|
|
Final |
Flagging the Questionnaire maintenance document as
final enables it for use by functional modules. Click within the
checkbox |
|
Status |
Display-only. This indicates the state the Questionnaire maintenance document is in, as opposed to the document route status displayed in the header area. It is automatically updated by actions made by approvers of the document. |
|
Description |
A longer version than the field of the same name in the
Document Overview section, this expands on the detail in providing
information that makes it clear what the intended purpose of this
Questionnaire is. Click within the text box (or press the tab
|
Content Subsection
The Content subsection provides you with the ability to add questions and logically arrange them. It also allows you to specify what type of answer and value are required from a parent question for a subsequent child question to appear.
Table 497 Questionnaire Hierarchy Tools and Terms Explained
|
Tree Command |
Description | |
|
|
Causes the folder | |
|
|
Causes the folder | |
|
|
Descendants and Nodes: The term “descendents” is the equivalent of children, grandchildren, great-grandchildren, and so on; each of which is also referred to as a “node” in the hierarchy. Each time you copy a node, you take that entire hierarchical structure and either copy it to a new question that becomes the new “parent”, or copy this “family” to a different, existing parent question. | |

Figure 821 Questionnaire Maintenance Document, Questionnaire Details, Content, & Use Section – Content Subsection Example
Table 498 Questionnaire Maintenance Document, Questionnaire Details, Content, & Use Section – Content Subsection Field Descriptions
|
Field |
Description |
|
Content | |
|
|
If you want to retain a paper copy of a Questionnaire, click the print button to print the currently-displayed hierarchy content to your local printer as a portable document format. Adjust the collapse/expand settings as desired prior to printing. |
|
Hierarchy Display Options |
Click the collapse/expand all |
|
Add Question(s) |
Click the lookup |
|
Question ? | |
|
Node |
A node is a question and its descendants – its children, its children’s siblings, it’s grandchildren, etc. (but not it’s siblings or its parents).
|
|
Add Question |
Click the lookup • as sibling: same as adding a new question, the level is equal to existing question (not to the existing question’s hierarchy) • as child: adds the question at a lower level than the parent question, forming a hierarchical branch.
|
|
Requirements for Display | |
|
Parent Response |
On a child question, select a type of parent response
from this list prior to entering a corresponding value in the Value
field. This specifies the type of expected answer to the parent
question that allows this (currently-accessed question) to appear to the
user. Use the drop-down
|
|
Value |
Enter the value of the expected answer to the parent question that allows this (currently-accessed question) to subsequently appear for the user of the questionnaire.
|
|
|
Multiple requirements are not permitted
(there can only be one condition for the “Requirement to Display” section,
and this button adds your selection/entry made in the Add row one at a
time so that each will appear as a numbered line item row in the table
below. Click the delete
|
|
Response | |
|
Type |
Display-only. This indicates the type of response, which dictates the presence of any entry/selection/lookup tools necessary for the Responder to answer it. This information is maintained in the Question maintenance document for this question.
|
|
Values |
Display-only. Acceptable answer values are described, including information that explains the expected or valid input. This information is maintained in the Question maintenance document for this question.
|
Usage Subsection
The Usage subsection provides a means to make the Questionnaire available for usage by a document that is a part of a particular functional module.

Figure 822 Questionnaire Maintenance Document, Questionnaire Details, Content, & Use Section – Usage Subsection Example
Table 499 Questionnaire Maintenance Document, Questionnaire Details, Content, & Use Section – Usage Subsection Field Descriptions
|
Field |
Description |
|
Usage | |
|
Add / # |
This column displays numbered line item rows in table format which appears below after lines are added using the add button in the Actions column. This row is where you make selections prior to adding a line. Displays sequential line item number for each table row in ascending, top-to-bottom order. Also serves as a line selection/addition row label. |
|
Module |
Required. Select the desired functional module
from the list to indicate the module that this version of this
Questionnaire will be used in. Use the drop-down |
|
Mandatory |
Indicates all questions in a questionnaire must be answered.
Check to flag the usage
of this version of this Questionnaire in this module as required.
Click within the checkbox |
|
Label |
Required. Enter a textual name that uniquely represents the use of this version of this Questionnaire for this module.
Click within the text box (or press the tab |
|
Version |
Display-only. Automatically generated by the system. |
|
Actions |
Click the add
|
Common Features
The Questionnaire maintenance document includes the following features that are common to most KC maintenance documents:
Table 500 Common Maintenance Document Components and Topic Links
|
Common Maintenance E-Doc Component |
Cross-reference To Usage Description |
|
Document Header |
|
|
Document Overview Section |
|
|
Notes and Attachments Section |
|
|
Route Log Section |
|
|
Action Buttons |
|
Process
|
|
For information about searching for, initiating, editing, copying, submitting, saving, closing, canceling, and/or routing a maintenance document, see “Common Maintenance E-Doc Operations” on page 129 in the Overview section. |
|
Related Information: For information on the other maintenance documents that work in conjunction with this one, see Question, Question Category, and Question Type. |

 key from a previous field) to
relocate the cursor to the field, and then type (or paste from virtual
clipboard) to enter text in the box as necessary to provide the
appropriate information. Click the add note
key from a previous field) to
relocate the cursor to the field, and then type (or paste from virtual
clipboard) to enter text in the box as necessary to provide the
appropriate information. Click the add note  icon to view/edit/paste text
in a new browser window, then click the continue button to return to the
text entry field in the document. After saved, click the green arrow
icon to view/edit/paste text
in a new browser window, then click the continue button to return to the
text entry field in the document. After saved, click the green arrow
 symbol to view full
text in a separate browser window.
symbol to view full
text in a separate browser window.


 icons to close so that a plus + symbol
appears, indicating the node is closed so that its contents are hidden and
the descendents are not displayed.
icons to close so that a plus + symbol
appears, indicating the node is closed so that its contents are hidden and
the descendents are not displayed.
 icons to open so that a minus – symbol
appears, indicating that the node is open and its contents are shown
beneath it, including all descendant nodes.
icons to open so that a minus – symbol
appears, indicating that the node is open and its contents are shown
beneath it, including all descendant nodes.

 buttons as desired to efficiently
adjust the display of questions in the hierarchy.
buttons as desired to efficiently
adjust the display of questions in the hierarchy. 
 button. Check
the desired Questions by checking one or more Select? column boxes
from the search result table, then click the return selected
button. Check
the desired Questions by checking one or more Select? column boxes
from the search result table, then click the return selected  button. Your
questions are added to the Content section, each preceded by a bullet and
folder
button. Your
questions are added to the Content section, each preceded by a bullet and
folder  icon.
icon. Removes the node content (it is
also removed from the hierarchy view).
Removes the node content (it is
also removed from the hierarchy view). Cuts the currently-accessed node
from its current position in the hierarchy to a virtual clipboard,
allowing you to then click on a different question, open its folder, and
then paste it there. This moves a node to a new area of the
hierarchy.
Cuts the currently-accessed node
from its current position in the hierarchy to a virtual clipboard,
allowing you to then click on a different question, open its folder, and
then paste it there. This moves a node to a new area of the
hierarchy. Copies the currently-accessed
node, which allows you to then click on a different question in the
hierarchy, open its folder, and paste it there. This causes the same
node to appear in more than one portion of the hierarchy.
Copies the currently-accessed
node, which allows you to then click on a different question in the
hierarchy, open its folder, and paste it there. This causes the same
node to appear in more than one portion of the hierarchy. Places previously copied or cut
nodes in the currently-accessed location (open folder question) in the
hierarchy. This can be done anywhere in the Content subsection
hierarchy, regardless of relationship.
Places previously copied or cut
nodes in the currently-accessed location (open folder question) in the
hierarchy. This can be done anywhere in the Content subsection
hierarchy, regardless of relationship.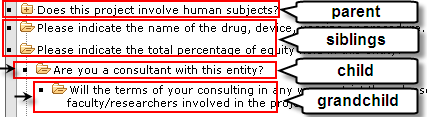

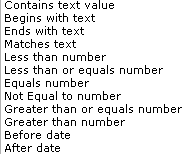


 button to remove a previously-added
line item row from the table.
button to remove a previously-added
line item row from the table.
 button to add your selection to as
a row in the table below, which will become a numbered line item.
Click the delete
button to add your selection to as
a row in the table below, which will become a numbered line item.
Click the delete