Sponsor Lookup
The Sponsor Lookup screen provides a way for you to search for Sponsor maintenance document table records in the KC database. They exist to provide identifying and contact information for research project sponsors that can be viewed and/or selected from other areas of KC, including within e-docs.
•
Create New: From the lookup screen, you are also able to
create a new Sponsor maintenance document by clicking the create new  button at the top, right of the
screen (when you have appropriate permissions).
button at the top, right of the
screen (when you have appropriate permissions).
• Criteria Area: The search criteria area displays entry and selection fields that allow you to refine your search and more narrowly limit the resulting records that are found and displayed.
• Results Table: From the retrieved results, you are then able to view pertinent (but not all) information in table format with sortable columns that appears below the search criteria area.
• Drill-Down Result Links: In addition to viewing the results, information displayed in some columns are underlined, which indicates that you can also click on them to “drill down” to display additional details.
Access
The link to the Sponsor Lookup screen is called Sponsor in the Miscellaneous group on the Maintenance menu.
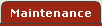 >
>  >
> 
The link to the Sponsor Lookup screen is called Sponsor Lookup in the Quicklinks group on either the Unit or Central Admin menus.
 or
or 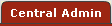 >
>  >
> 
Layout
The Sponsor Lookup screen has a search criteria area at the top which includes several selection and entry fields and action buttons; and a search result table area that is only displayed after the search button has been clicked and results have been retrieved successfully.
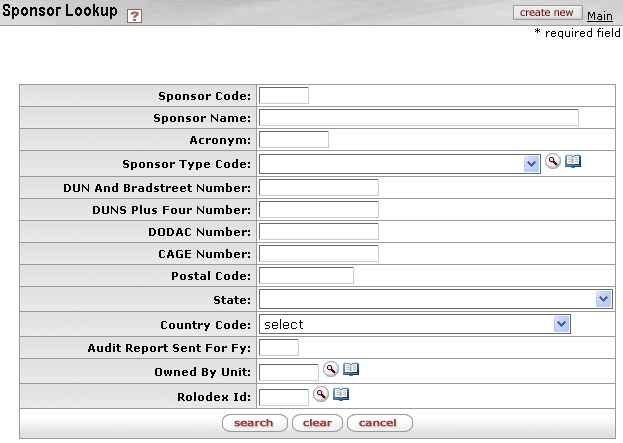
Figure 114 Sponsor Lookup Screen Layout
Table 40 Sponsor Lookup Screen – Search Criteria Area Field Descriptions
|
Field |
Description |
|
create new button |
Click the create new |
|
Sponsor Code |
Enter the code value that uniquely represents the sponsor in KC. Click within the text box to relocate the cursor to the field, and then type (or paste from virtual clipboard) to enter text in the box as necessary to provide the appropriate information. |
|
Sponsor Name |
Enter the textual name of the sponsor as it is commonly
known. Click within the text box (or press the tab |
|
Acronym |
Enter the acronym (uppercase) letters that serve as an
abbreviated form of the sponsor name. Click within the text
box (or press the tab |
|
Sponsor Type Code |
Select an item from the list as appropriate. Use
the drop-down |
|
DUN And Bradstreet Number |
Also known as DUNS, this is a unique nine-digit
sequence used to identify and track a business. Click within the
text box (or press the tab |
|
DUNS Plus Four Number |
The Dun And Bradstreet Number plus the four-digit
number from the Central Contractor Registration database. Click
within the text box (or press the tab |
|
DODAC Number |
Department of Defense Ammunition Code The DODAC
is a nine-position, semi-significant number (e.g., 1325-f114) consisting
of the four-position FSC number, a hyphen, and a four-position DODIC
(Department of Defense Identification code). The last four characters may
be one alpha followed by three numeric positions (e.g., d548), or two
alphas followed by two numeric positions (e.g., pa38), or 3 alphas
followed by 1 numeric position (e.g., pff1). DLIS does not assign
DODACs, containing "w", "x", "y", or "z" in the seventh position (the
second position of the DODIC, e.g., jw40). Click within the text
box (or press the tab |
|
CAGE Number |
Commercial And Government Entity code is an unique
identifier assigned to suppliers to government agencies and organizations
used as a standard to identify a given facility at a specific
location. Click within the text box (or press the tab |
|
Postal Code |
Enter the number (for example, a.k.a. a U.S. zip code,
which is typically a 5-digit numeric value) if known. Click within
the text box (or press the tab |
|
State |
Select one of the United States of America from the
list. Use the drop-down |
|
Country Code |
Select one of the Earth’s countries from the list to
specify where the organization and person are located. Use the
drop-down |
|
Audit Report Sent For Fy |
Fy stands for Fiscal Year. Accepts 4 digits. Enter a number for the fiscal year the audit report was sent for, if known. |
|
Owned By Unit |
Type the suspected value in the box and click the
direct inquiry |
|
Rolodex Id |
Type the suspected value in the box and click the
direct inquiry |
|
action buttons |
Click search to retrieve the results, which are displayed in table format below the search criteria area. Click clear to erase previously-entered criteria. Click cancel to return to the main menu. |
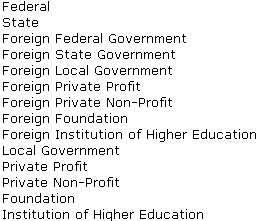
Figure 115 Sponsor Type Code Example Values
|
|
For more detailed information about general Lookup screen functionality, see “Lookup” on page 67 in Selection, Entry & Action Tools. |
|
|
For more detailed information about using the Sponsor maintenance document, see “Sponsor” on page 918 in Maintenance. |
 key from a previous
field) to relocate the cursor to the field, and then type (or paste from
virtual clipboard) to enter text in the box as necessary to provide the
appropriate information.
key from a previous
field) to relocate the cursor to the field, and then type (or paste from
virtual clipboard) to enter text in the box as necessary to provide the
appropriate information.
 icon or click the
icon or click the  icon to search for and return the value
to populate the box automatically.
icon to search for and return the value
to populate the box automatically.