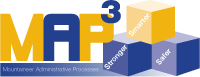
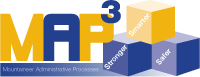
View a demo of the Grants PSI screens to see how you can look up project status (balances) and details.
CHECK FOR DETAILS, ADDITIONS
The Grants Project Status Inquiry screen shows budget and balance of a project (broken down by task or budget categories), as well as commitments such as encumbrances.
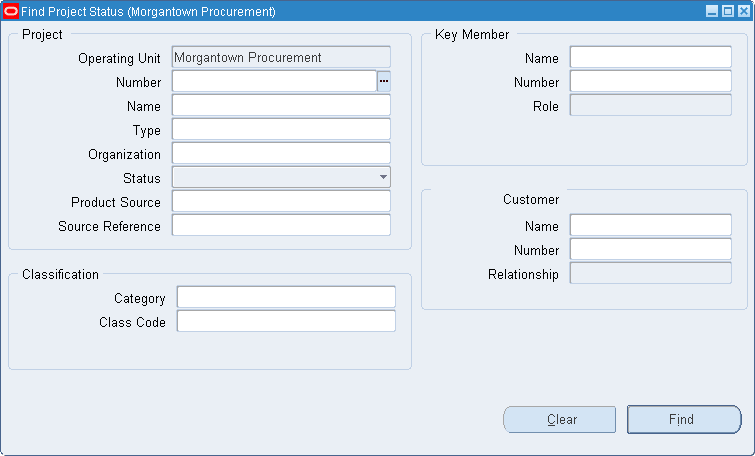
On the Find Project Status screen, you can input any of a wide range of details you might know about the project to locate your project. Entering the project number (Number field in the Project area) is is surest way to locate a particular project, but you can also search by other details such as the Principal Investigator's name (in the Name field under the Key Member area), by the Organization (your unit) and Status (e.g., Active). Click the Find button or hit the Enter key to execute the search.
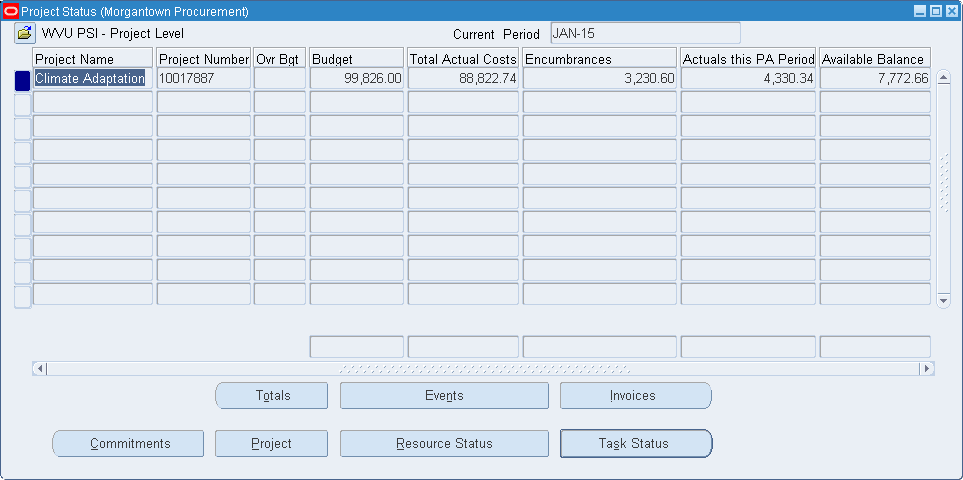
If you've searched for an individual project by its project number, you'll see only the single record that matches your search. If you searched on wider criteria, such as the PI or Organization, you may see a list of projects that that match your search. After opening this screen, you can access a customized view of the Grants PSI details that condenses the displayed coloumns to only those most relevant for WVU by clicking the small folder button at the top left of the screen, and choosing WVU PSI - Porject Level from the options menu. This view is displayed above.
The Project Status screen will display basic budget information about the project...the Project Name, Project Number, and a status indicator column that will display an asterisk if the project has run over its budget. You'll also see what the Budget for the project is, the Total Actual Costs so far, any Encumbrances currently pending against the project funds, Actuals (expenditures) charged during this Project Accounting (PA) Period, and the Available Balance after both encumbrances and actuals have been deducted. If you are looking at a list of multiple projects, you can get a grand total by clicking the Totals button at the bottom - totals will appear above the scroll bar at the bottom.
You may then click the buttons in the bottom row to view more detailed status information about all Commitments, Resources (budget categories), and Tasks. Each button will open a new window - you may close each window by clicking the X in the top corner to return to the Project Status screen.
After clicking the Commitments button, you will be asked to select what dates, supplier, organization, or type you want to view...these are optional, and you may simply click the Find button to view all commitments.
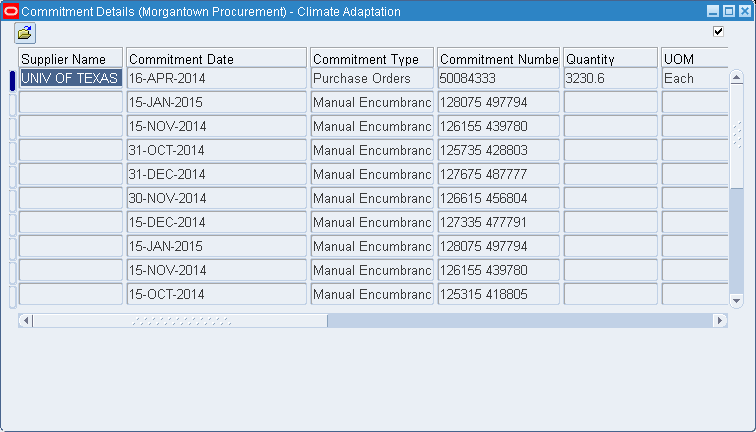
If the commitment was for a purchase order, you'll see the name of the supplier, and the Commitment Type column will show 'Purchase Orders'. The items listed without a supplier as the type Manual Encumbrance are usually for encumbered payroll. You can scroll across to view more details about each encumbrance such as the Project Burdened Cost (total cost including any F&A charges), the Task Number to which it was charged, and the Expenditure Type.
If you click the Resource Status button, you will be able to view a breakdown of the project's budget by expenditure categories. A customized folder view for this screen is available by clicking the folder icon button in the top left corner and selecting WVU PSI - Resource Level.
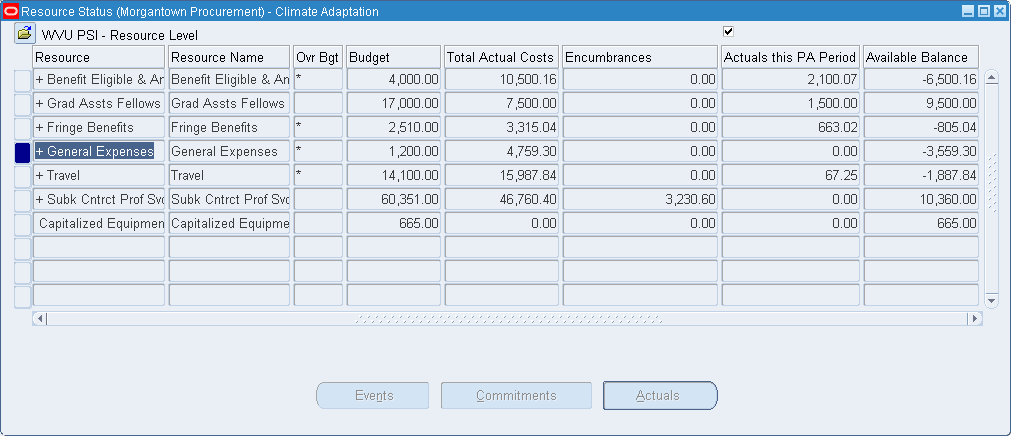
This screen displays the resource categories that were established as part of the budget for this project, and usually includes categories for various salary types, benefits, general expenses, travel, and other categories depending on the project like subcontractors or equipment purchases. On the Resource Status screen, there is also an Over Budget column so you can see if certain budget categories have been overspent (this is okay, as long as the whole project remains balanced). The numerical columns will display the same information you saw for the whole project: the Budget for each category, Total Actual Costs against this resource category, any outstanding Encumbrances, Actuals charged during the current Project Accounting Period, and the Available Balance of that budget category. Some resource categories may show a negative balance.

Any resource category that has a plus sign (+) in front of the name also has sub-categories. You can double-click the Resource category name to view the sub-categories. Depending on how the budget for the project was set up
If you click the Task Status button, you will see a budget breakdown by the tasks that are part of the project you're viewing. From the Task Status screen, you can view the Commitments, Actuals, or Resource breakdowns for each task, separately; simply click to select a task and click to see the desired details. As with the other Grants Project Status Inquiry screens, you can see a specialized view of the details by clicking the Folder View button at the top left corner and selecting
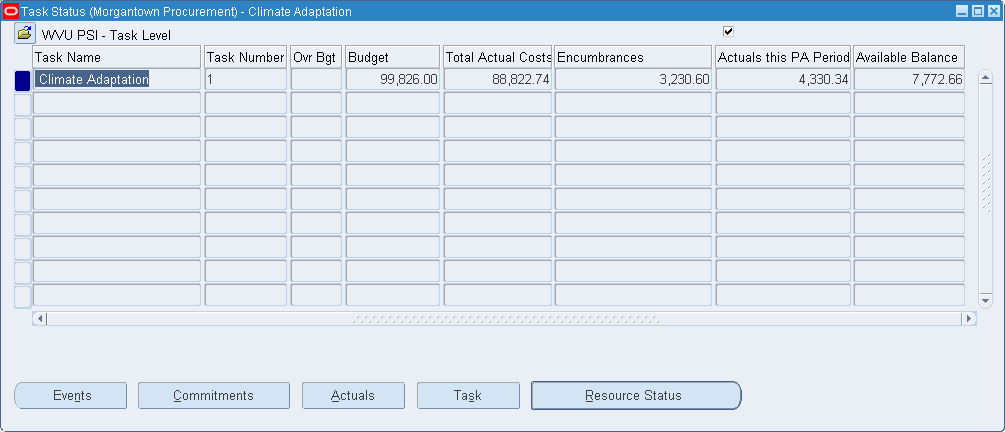
If the project has multiple tasks, you can select a task, then click the appropriate button to see the commitments, actuals, task breakdown, or resource breakdown for that task. The first (or only) task in the list will be highlighted by default.